リラックマカフェでガッカリしてきた
『リラックマカフェinはちみつの森』に行ってきました。
新キャラの、ちゃいろいこぐま…かわいい!!!


くまんばちも、かわいい!!
食べ物は、こんな感じ。味は…。(エッグベネディクトのリラックマは醤油味www)



スタートしてまだ4日なのに、もう2回も行った!
2回行って、2回ともガッカリしたのは、運営オペレーションの悪さ。
今回は予約が必要なので並ぶ時間も短いと期待している人が多かったのか、並んでるあいだに列の途中から「まだー?まだー?」と声もあがってました。
店員さんが全くの素人なのか、並んで予約確認して店内に入れて…の流れがグダグダで、いちばん先頭の人の入店は予約時間を10分以上過ぎていた回もあって、後ろはそれに伴って、ガンガン遅れます。
遅れた分、食べる時間が少なくなるのでツライです。
私が行った回でいえば、一番最後に入店したお客さんが、予約入店時間20分近く過ぎてからやっと入店させてもらえて、注文したものがテーブルに来るまでにさらに20分…みたいな感じで、最後はガシガシ搔き込んで食べてました…
これから行かれる方は、公式ページには『10分前に来て』と書いてあるのですが、それよりちょっと早く行って、できるだけ列先頭に行ったほうが、予約時間がとっくに過ぎてるのに入店できない!食べる時間がない!という不快な状態になりにくいと思います。
ほかに、公式ページでは『全員にランダムでプレゼント』と書いてあったランチョンマットとコースターは『これは、買い物した人だけなんです』って、グッズのお買い物をしなかった人はもらえないような発言を店員さんがしてましたので、お気をつけください。(買い物していても、これもらえますか?って聞かないともらえないです。私も、これもらえますか?と聞いて、やっともらえました。)
大きくガッカリだったのは、この2点ですね。
あと、ガッカリではありませんが、いくつか。
フロアーが狭くて通路は人ひとりがやっと通れる程度で、荷物を置くスペースは無いので、持ち物は最低限にしたほうがいいです。いちおう荷物用の机の下に置くカゴみたいなのはあったのですが、カゴが邪魔して椅子にちゃんと座れない席があったみたいです。
2人で行っても、椅子4席1テーブルのところに、別の2人連れと相席で通されますので、相席苦手な方は覚悟しておいたほうがいいです。(この辺は、前にもそうだったような気がするんですが…どうだったかな?)
グッズ販売は、グッズ購入用の番号順に、呼ばれたら行く…という方式です。食べ物が出てくる順とはまったく関係なく呼ばれるので、パフェが出てきたとたんにグッズ販売呼ばれて「おいおい、溶けるしw」みたいな笑い話もあり。
あ。グッズは補充が無かったようで、遅い時間帯の回だとあんまり品物が無いです。
…と、いろいろ書きましたが。
まぁ、美味しいものを求めていくところではないし、リラックマカフェに行ってきたという満足感のためだけに行くところなので、普通のカフェのような接客があるという期待をしなければ、まあまあ楽しめると思います。
技適を受けてないRaspberryPi3…遊べない…ので、KanoOSで遊ぶ!
Happy Birthday!RaspberryPi!2016/2/29で発売四周年、おめでとうございます。
それに合わせて、Raspberry Pi 3 Model Bの発売発表がありました。
今回のボードは、Wi-FiとBluetooth 4.1がボードに標準搭載となりましたが…はい、ここで気になるのは『技適』ですね。
国内リセラーのRSコンポーネンツさんの告知では、技適は受けてないそうなので、現時点では、国内利用は違法…。今後どうなるか?ですね。
財団公式ドングルって、いまだに技適が…なので、RPi3の技適も期待薄???申請の予定はあるようですがいつになるのか…
最新レポートは、あっきぃさんや、ユーザー会の記事に。
Raspberry Pi 3 Model Bがリリース!&Raspberry Pi リリース4周年! | Japanese Raspberry Pi Users Group
Raspberry Pi 3がリリースされたー - あっきぃ日誌
現時点では技適未取得なので、買い急ぐ必要は無いかなーと個人的には思います。
思い返せば…
2012年の発売から今までにいろんな財団およびサードパーティから、RaspPi関連のリリースたくさんありましたね。技適が必要なものもいくつか。
その中の1つに、Kano Computerというのがありました。
Kano: A computer anyone can make by Kano — Kickstarter
いろんなサイトで紹介されてたんですが、これも日本では技適など許認可の問題があって、購入はできるけれど、使ったら違法…なので、残念ながら…だったのですが。
最近になって、機器は使えないけれどOSだけなら使えるよね!と気付いて。機器は使えないけど、買って、OSだけ抜いて使ってみようかな?と思っていたら、OSだけ手に入れる方法が分かったので、さっそく試して、オープンスースカンファレンス2016 Tokyo/Springの『帰ってきたRaspberry Jam at OSC』で紹介LTをしました。
KanoOS、面白いですよ。遊べます!
SlideShare→Kano osいいよ(中身、スクリーンショットばっかりです、つまんないです)
話したことは、だいたい以下の通り。
KanoOSは、無料で入手できます。GitHubにもあります。
OSは、Raspbian+αになっているので、細かい設定などはRaspbianでの設定ができる人であれば、特に何も困ることは無いと思います。
注意点としては、
OSをダウンロードするときに「Windows」とか「MacOS」はやめましょう。ワンクリックインストーラーでSDカードを作るBurnerというツールがダウンロードされますが、これはSDカードに焼きこむ時間がビックリするくらいかかるので、imgファイルになっている「Download the image directly」からダウンロードして、Raspbianと同じ手順でSDカードに焼いたほうがいいです。
それから、
初回の起動は、かならずRaspPi本体にモニター付きで試してください。
初回起動時のセットアップは全部GUIで、そこをすっ飛ばすことはできません。ガイダンスにしたがって、ネット接続やアバターやKano Worldというコミュニティに登録して設定完了。但し、各アイコンの説明などの使い方紹介みたいなプロセスを経ないと自由には使えないので、ちょっと面倒臭い…でも子供向けだから面白いです。
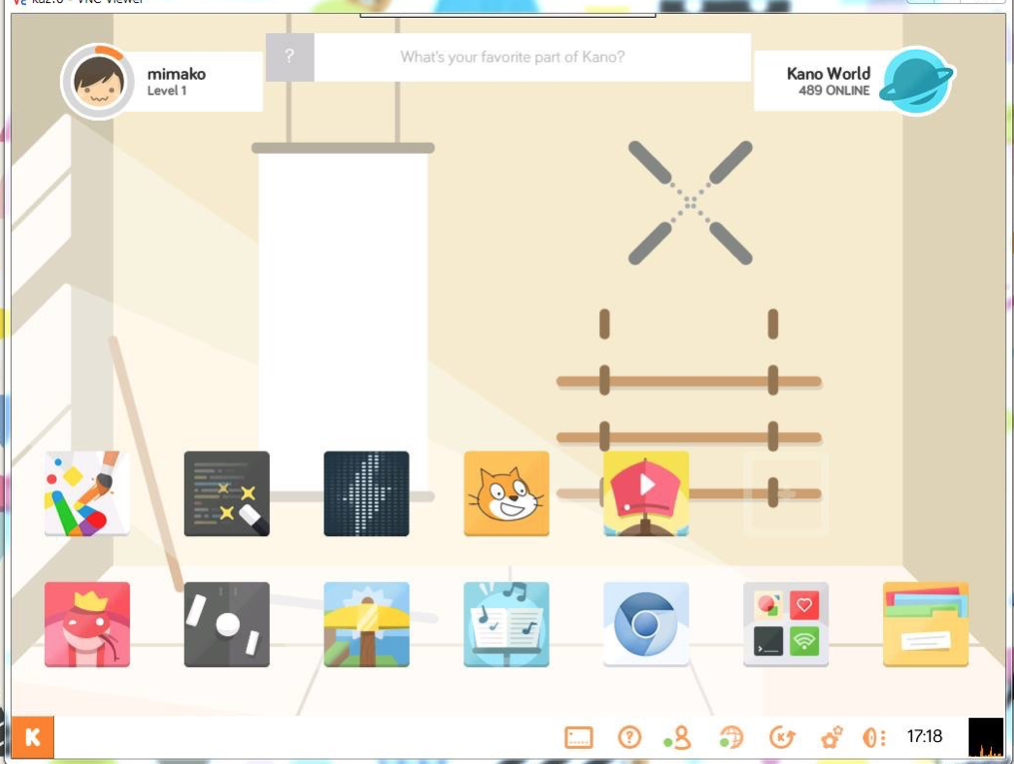
一通りの作業が終わったら、あとは遊ぶだけなんですが。
私はRaspbianなどを使うときVNCで接続してる(理由:いろんな線がごちゃごちゃになるのが嫌)ので、そのための設定をしてから再起動して使いました。
KanoOSの場合は、VNCServerはインストール済で、(右のほうのハートとかのアイコンがあるところから)VNC用アイコンをクリックするだけでOKです。
IPアドレスが変わってしまうと困るので自分で固定IPに設定しておいたほうがいいけれど、固定IPはアイコンクリックではできないようです。
入ってるアプリは、ほとんどが「コマンドを打って○○する」というたぐいのものです。
いちばん面白かったのは、lsとかcatとかのコマンド打って進めるRPGです。
lsでクローゼットの中身が表示されてcatで取り出すとか…w
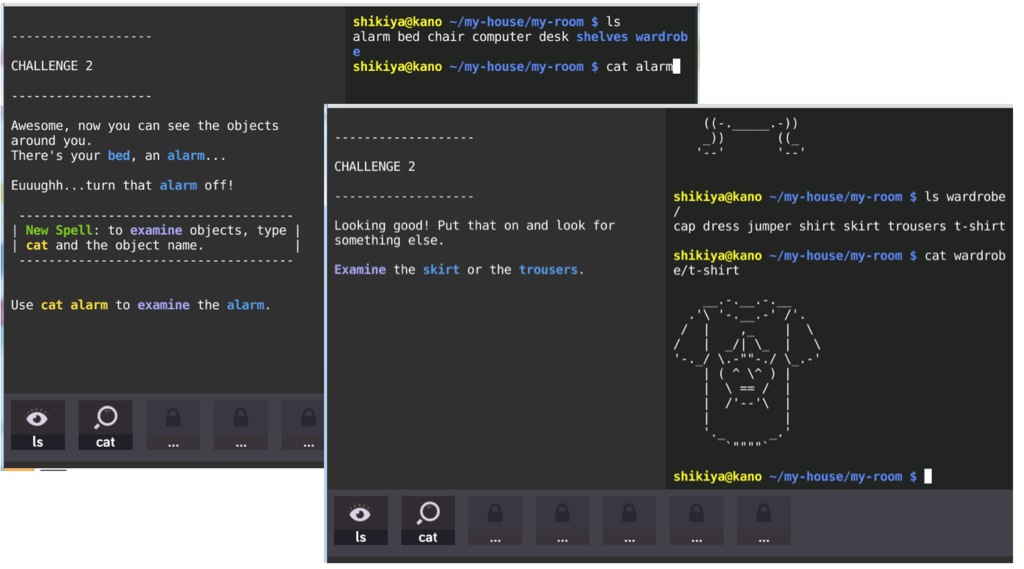
コマンドでゲームを作る…
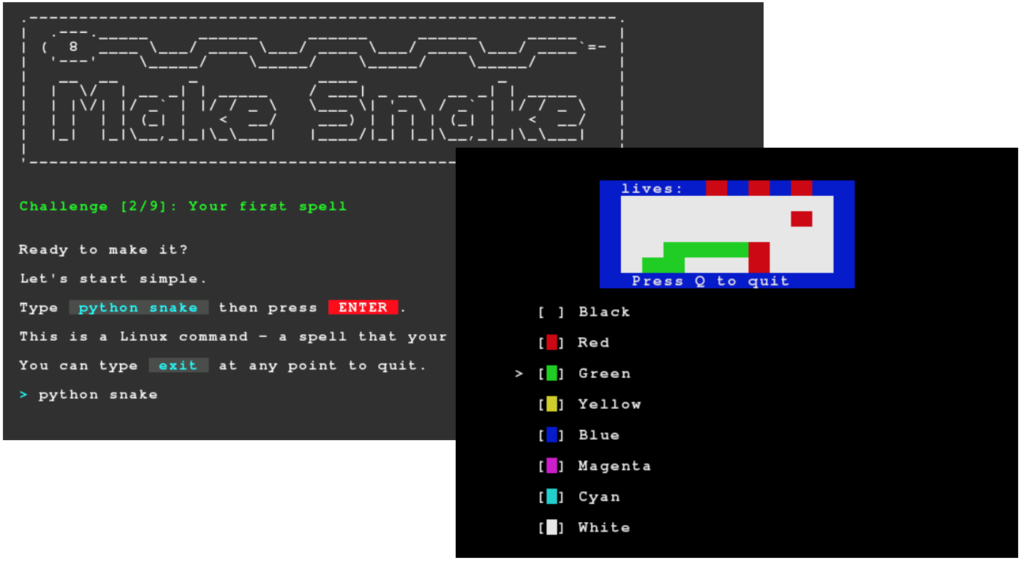
コマンドで絵を描く…
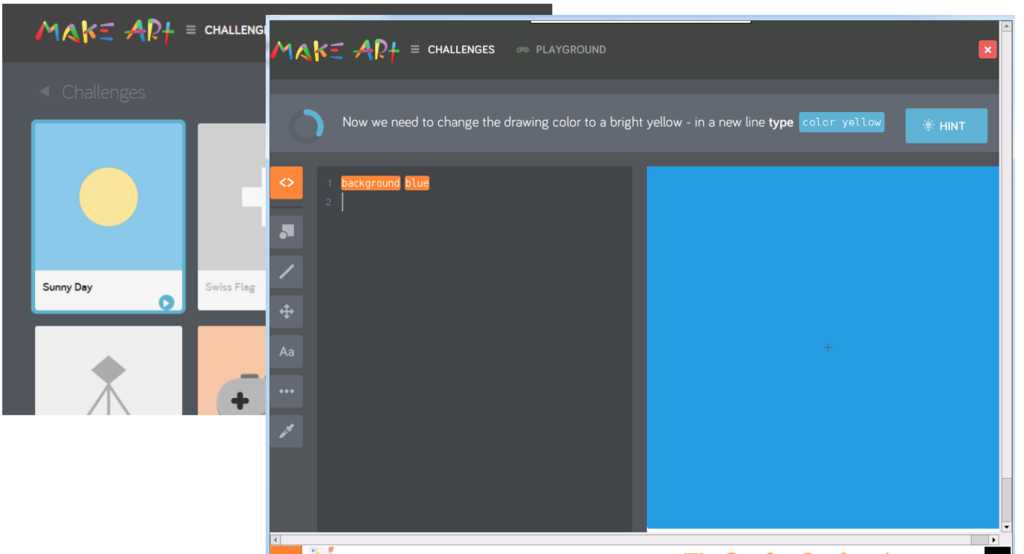
コマンドでKano用HATが光る…
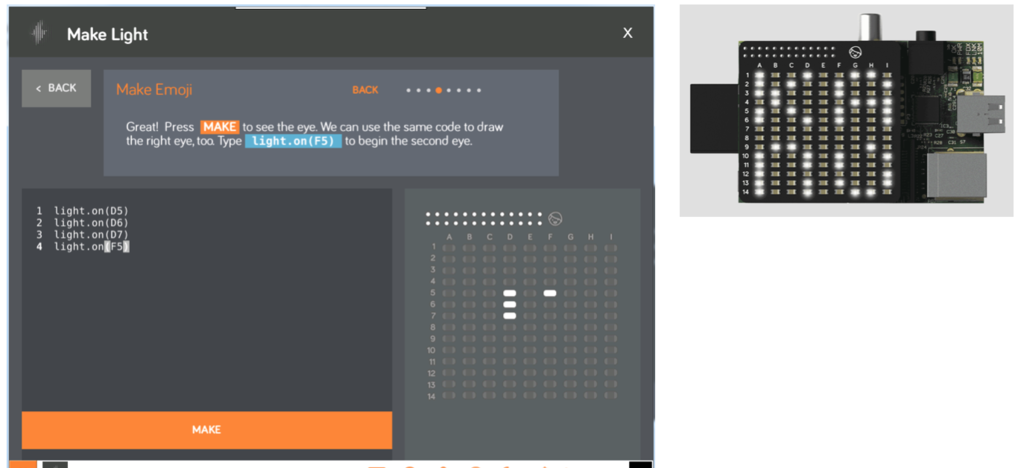
こんな感じで、いろいろあって無料で使えるので、ぜひ試してみてください。
…ってことで、KanoOSでキャッキャウフフできる友を募集中…
Fxos on RaspberryPiをインストールしてみたメモ
Firefox OSとRaspberry Piが好きなので、試してみました。
Fxos on RaspberryPi - MozillaWiki
Macの人は、書いてある通り(or 動画に出てくるApplePi-Baker使えばいい)です。
ほぼ、素直にそのままやればいいのですが、
途中のところで、うっかりミスして、無駄に時間をかけてしまったので注意が必要です。
sudo dd bs=4M if=ffos-rpi-*.img of=$device
ここは、
diskutil list
で調べたあとで、
sudo dd bs=4m if=ffos-rpi-04.img of=/dev/rdisk2
みたいに「r」ついてるほうでやらないと、やたらと時間がかかります。それに、bsは4じゃなくてもっと大きい値にしたほうがいいです。このへんのやり方がよく分からないというのであれば、↓を参考にしてください。
Mac OS X で Raspberry PiのOSイメージを焼く - @ledsun blog
Windows環境でSDの用意をしたいときは、
ダウンロードしたあと、7zipで.tar.gz形式のファイルを.imgファイルになるまで解凍して、imgファイルをWin32 Disc ImagerでSDに書き込めば大丈夫です。
Win32 Disk Imager download | SourceForge.net
あと、動作マシンですが…
Raspberry Pi B 2では動きません。
B+が良いです。
Windows 10 IoT Core on Raspberry Pi 2のStarter Packが発売になったので
出る出る...と予告ばかりが先行していた「Starter Pack for Windows 10 IoT Core on Raspberry Pi 2」が『ようやくin Stockですよー』と連絡がきたので、さっそくポチりました。
どうも1人1点しか購入できないようです。
日本への送料のことを考えると、かなり割高...な感じがするのと、Wifiドングルが技適通ってなくて日本で使うと違反になってしまう(個人で違反にならないように手続きできる人しか使えない)ので、このPackで買うのは、ちょっとためらいもあったのですが...
箱、かわいいから買っちゃった(テヘッ ←女子にありがちな無駄遣いw
節約するなら、電源ユニットとか、使えないWifiドングルとか、たぶん持ってるよねLEDやカーボン抵抗とかを除いて、必要と思われるものをピックアップして単品で買うといいと思います。単品でピックアップすると、だいたいこのくらいになるかな...
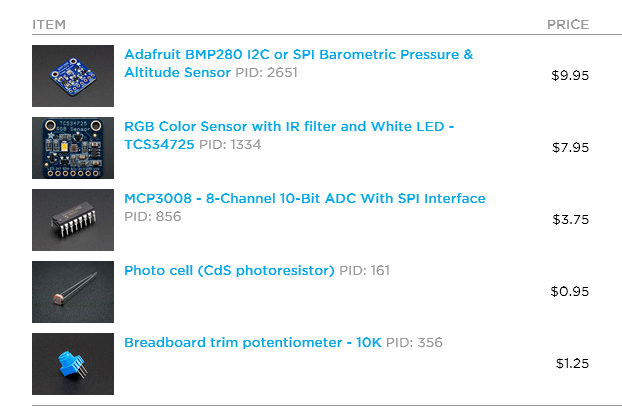
秋月電子やスイッチサイエンスでも単品で買えると思います。
Adafruit BMP280は、スイッチサイエンスにありました。(検索で出ます)
RGB Color Sensorは、同じ型番のものを日本国内の通販で見つけられませんでした。
それ以外は、秋月電子にあります。
10bit 8ch ADコンバータ MCP3008−I/P: 半導体 秋月電子通商 電子部品 ネット通販
CdSセル(0.5MΩ)GL5516: パーツ一般 秋月電子通商 電子部品 ネット通販
半固定ボリューム (10kΩ): パーツ一般 秋月電子通商 電子部品 ネット通販
で。
買った後の使い方(作例)は、MSのサイト(英語)にあるので、そちらを見ながら作ってみると良いと思います。
実際にやってみた報告は、後日...
Raspberry PiにSense HAT付けてみた
このあいだ組み立てたRaspberry Pi Touch Displayと一緒に、Senser HATも買っておいたので、ちょっと触ってみました。
Sense HAT(Hardware Attached on Top)は、Astro Pi用に使えるセンサーが載っています。
グサッと刺してAPIをインストールして、すぐ使えるので、プログラム中心な私には、とても手軽で楽しい!きっと、子供たちでも簡単に使えます!
載ってるセンサー類は、
- ジャイロスコープ(Gyroscope)
- 加速度センサー(Accelerometer)
- 磁気計(Magnetometer)
- 温度計(Temperature)
- 湿度計(Humidity)
- 気圧計(Barometric pressure)
AstoroPiのために作られただけあって、それ系のセンサーがたくさん載っています。
それと、表面に8×8のRGB LEDとちょっとしたジョイスティックのようなものが付いています。
こまかいスペックは、Swagに書いてる情報が詳しいかな…
用意するものとかですが…
Sense HATはRaspberry Pi 2またはB+またはA+とつながります。ピンに直刺しで使えるので、まずは本体があればOK!RaspbianのインストールされているSDカードを用意しておいて、あとでAPIインストールするために有線または無線でインターネットにつながるようにしてあれば大丈夫です。
私は、HDMIモニターとかUSBキーボード&マウスを使わないで、A+でセッティングしました。A+とPCはSSHで繋ぎます。これは、Sense HATとは直接関係ありません。
(Sense HATを使うだけであればターミナルが使えれば十分なので、HDMIモニタ繋ぐのが面倒…。まぁ…標準で提供されている制御用ライブラリはPythonなので、Pythonのプログラムが書けて実行できれば十分ですから…。)
つなげて電源入れると、LEDが全開で光るので…こんな感じになる…まぶしい…><

制御用ライブラリのインストール方法や、動作確認を兼ねたインストール後の「Hello World」プログラムは、専用のページがあるので読めばわかると思います。
もう少しサンプル欲しいぞーということであれば、GitHubにサンプルあるので、こっちを見ればいいかと。このサンプルで面白かったのは「compass.py」。磁気計使うデモなので、プログラムを動かして近くに磁石を持っていくと、磁石を追いかけてLED表示が動きます。
思いのほか楽しいのは8×8のRGB LED。けっこういろいろとできる。
1つ1つのLEDに点灯するときは、HDMIの差込口が下向きで、左上だと(0,0)、右上だと(7,0)と指定して…という感じで、わりと直感的だから簡単。
センサー類の値を取るのも、簡単(ただ、ほんとにお試し程度にしか触ってないので、偉そげには言えませんが…)です。
シルバーウィークは終わってしまったけれど、空き時間でこれで何か作ろうと思ってます。
日本のRSコンポーネンツでも取り扱いを始めたようなので、手軽に買えるようになるね!
冬休みに入る前に、Sense HAT使ったハンズオン会が出来ればいいなーと思ってます。
Raspberry Piのタッチディスプレイ(財団公式)とフレームを組み立てたら、画面が天地逆に出たw
つい先日…Raspberry Piの公式タッチディスプレイが出ました♪
フレームも出ました↓♪(赤とかオレンジとか、可愛いのアリ!)
発売日翌日にPimoroniに注文した「Raspberry Pi 7” Touchscreen Display」と「Touchscreen Display Frame」が、連休直前に届いたので、さっそくセットアップしてみました。

ディスプレイとフレームと、フレームでカバーしきれない部分をできるだけ覆うことができるように、Pibowのcoupéも買いました。
タッチスクリーンの組み立て方法
element14内のフォーラム↓に、書いてあります。
ここにある「Display Installation Guide」の通りにセットアップします。
こういう作業の初心者さんに注意していただきたいのは、リボンケーブルを刺すところです。差込口のスライダを閉じたまま差し込もうとする人があるようです。ちゃんと開けないと刺さりません。(フォーラムでも閉じたままで刺さらないという人が質問してた…)
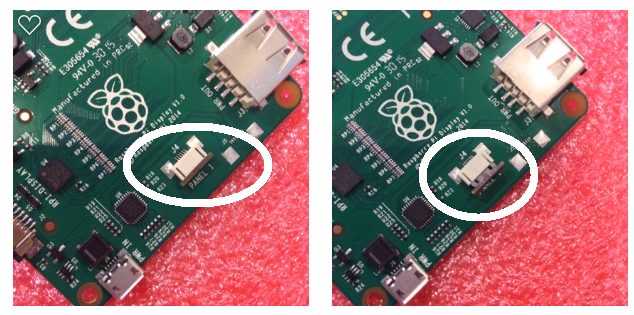
(左←はスライダが閉じている。右→はスライダが開いている。)
具体的には、LCDとつながっているものをLCD用の基板とつなぐところと、LCD用の基板とRaspberrryPiをつなぐ(Step5・6)ところです。
リボンケーブルを刺したら、スライダを閉じてください。
もう1か所、初心者さんに注意して欲しいところがあって。
Step5・6のところのリボンケーブルは、色柄で指すときの裏表を見ないでください。基板にある接点とケーブルの接点が合わないとダメです。
↓のように、接点側にケーブルの金属部分が当たるようにしてください。

初心者さんにはちょっと気にしなきゃいけないポイントはあると思いますが、簡単だと思います。
設定後、ディスプレイリボンケーブルが下になる方向で、ちゃんと表示できて、タッチパネルも有効になったのですが…
フレームに入れて組み上げてみたら…
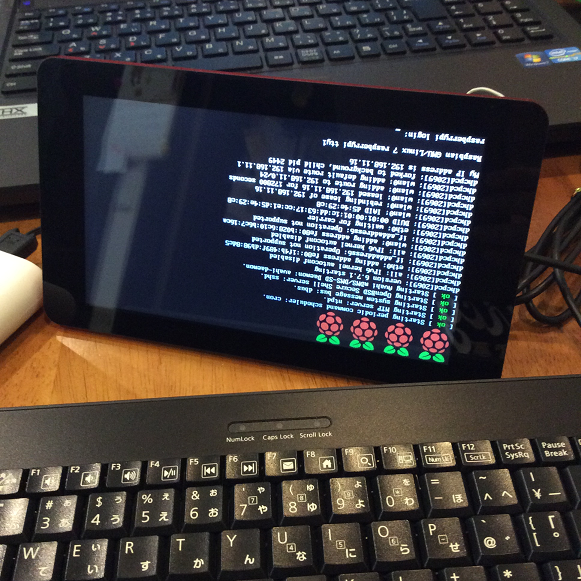
...www
フレームは、ディスプレイリボンケーブルが上になる設計なので、これで組み立ては正解なのです!
この状態で、startxコマンドでXを起動すれば、ちゃんとGUIが出て、タッチも正常に使えるのですが、天地逆では…w
…ということで、天地左右をきちんとします。
ちゃんと上下左右を合わせる
フレームのほうの公式は、↓のページです。
ここに書いてある「/boot/config.txtに、lcd_rotate=2を書く」をすれば、確かに正しい向きで画面が出るのですが、タッチでカーソルがどこかに飛んでしまって使えません。
追加でタッチ座標を正しく検出できるようにします。
/usr/share/X11/xorg.conf.d/10-evdev.confに以下のような「InvertX」「InvertY」の設定をします。
Pimoroniの「Touchscreen Display Frame」を「Raspberry Pi ...
使ってみた感想
うーん…別に、これじゃなくてもいいかなーという感じです。
(セットアップするのは楽しかったのです!)
画面が7インチなので、MinecraftとかScratchだと、タッチしたい範囲が小さすぎて、子供の指でないと狙って触るのは難しい…。(私は爪が長いので、まず無理!)
SonicPiやMathematicaを使うなら、画面上のタッチキーボードではなくて、普通のキーボードが欲しいし…。
なので、使い道に困る…。
だけど、OSCとかMaker Faireとかに出展するときのデモで使うならカッコイイだろうな♪フレームが何色かあるので、デモに合わせて選べるし。
私個人の使い方(SonicPi・Mathematica・Minecraftが中心)だと、今まで通りに普通のHDMIモニターにつないでたほうが、私としては使いやすいなーと思います。
BluemixとRaspberryPiのハンズオン、行ってきました
前からちょいちょい参加しているWomen Who Code Tokyoで、Raspberry Piの温度をBluemixへ飛ばしてみるハンズオンがあるということで、参加してきました。
今日は「 #ラズパイ と#Bluemix で #IoT アプリを作ってみよう!」at #3x3Labo !! ラズパイ触る人初めてな人も、Bluemix使うの初めな人もお気軽に☆ pic.twitter.com/TP1W9TWUKd
— Women Who Code Tokyo (@WWCode_Tokyo) 2015, 9月 8
ハンズオンの内容は、RaspPiの温度をBluemixのNode-RED staterで受けてDebugでとりあえず値を表示…というのを、ちょっと体験してみるというものでした。
BluemixのNode-RED staterは、前にも少しだけ触ったことがあったのですが、復習してなかったので、よい復習になりました。
Node-REDは、ペタペタとアイコン(「ノード」と言います)を並べていくような感じで、いろんなAPIの連携とかができてしまうフローエディタで、ソースコードをガリガリ書くより気軽に使えるところがいいですね。ソフトウェアエンジニア以外の人でも使いやすいと思います。
IBM Watsonとも、ペタペタ…でつなげられるのが、好きです♪1回しかやったことないけどw。Twitterやメールとのデータやりとりも可能だし。3回くらいしかやったことないけどw。
当日の様子ですが、参加者のほとんどがRaspberry Piのような小型ボードに慣れてないようで、メンターさんは大忙しでした!丁寧なサポートなさってました!
まずは、RaspPiからBluemixにデータを飛ばせるようにネットワーク設定…しなければならないのですが、会場の3×3Laboの無線LANが混み合ってしまって繋がらず…ハンズオン本編を前にしてココが一番メンターさんにお手数かけたところになってしまいました。
私も何度かRaspPi使うハンズオンを開催していますが、RaspPi使ったハンズオンで一番トラブルが多いのが、”会場のネットワークにつなぐところ”なので、このへんは「主催者さん、つらいですよね…わかります…」と、大変同情いたしました。
でも、ネットワークがトラブルだったおかげで、一緒のテーブルに座っていらっしゃった方ともお話するきっかけができたし、取材の方やメンターさんたちともお話できたし、とても楽しかったです。よいアイスブレイクでしたww
ネットワークにつながってからはスムーズで(用意していただいた資料の手順が丁寧だったので)サクサクと進みました。
最初は、RaspPiのCPU温度を取得してBluemix側に飛ばすハンズオンです。
温度データを飛ばすためのプログラムは完成品が用意されていて、それをインストールしたあと、それがちゃんと温度データを飛ばしてくれているか確認するページ(BluemixのIDを持っていなくても見られるサイトが用意されてて)で確認…という、準備体操的な内容で。
インストールして実行するだけなので、超簡単に終わりました。
結果は、こんな感じのグラフです。

RaspPi側のプログラムは、GitHubにあるのでソースコードも読める状態だったのですが、あとで読んでみようと…とりあえずソースコードはスキップ。
RaspPi側プログラムのソースコードは、ここから見られます。
ここまでのハンズオンですが↓の内容から「Connect (Quickstart)」と「Visualize」までと同じでした。試したい方は、こちらからどうぞ。
Connect a Raspberry Pi to Internet of Things Foundation - developerWorks Recipes
(セキュリティ証明書のエラーが出ます…orz)
次は、飛ばしたデータをNode-RED staterでデバッグログとして出力…と。ここがハンズオンのメインでした。
Node-RED starterは、Node-REDを”ボイラープレート”という環境の雛型にしてくれているので、カタログという一覧から選んでアプリの名前を付ければ、すぐ使える環境が出来ました。
アプリが起動したら、指定のURLをクリックすると、Node-REDの画面になりました。
あとは、ノードをペタペタ…で、完成でした。
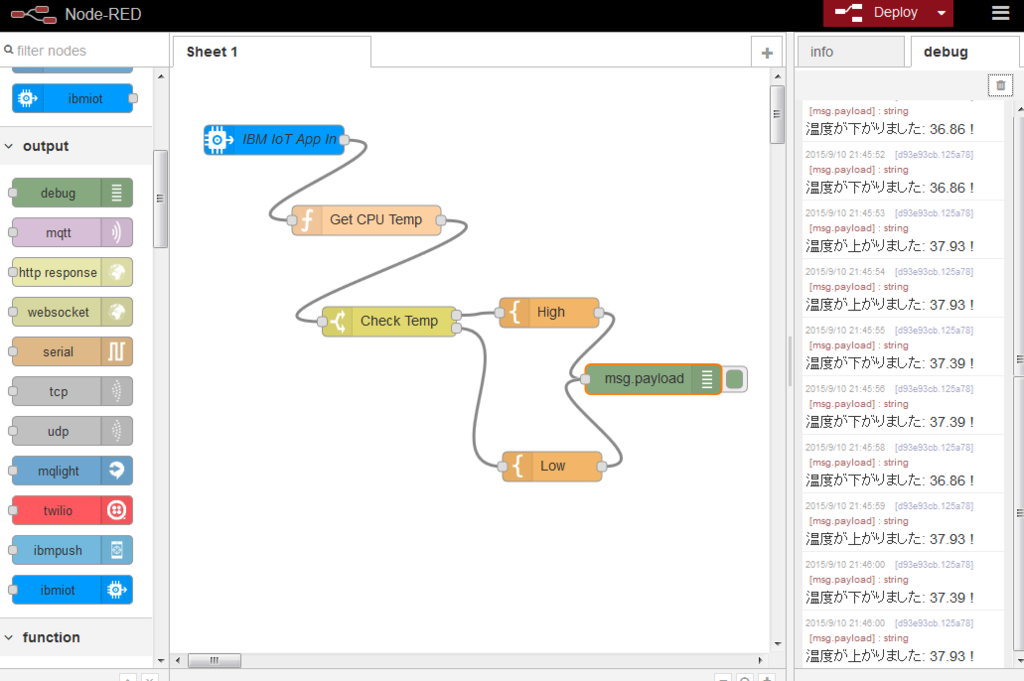
無事に、CPU温度をデバッグ表示できました。
ノードには、Twitterにアウトプットするものもあるので、そっちに出すのもできました。
次は、RaspPiから自分の作ったデータを飛ばすところや、グラフ化するところを自分で作ってみたいので、引き続き、いろいろ資料を読んでみます♪
ここ読んだらイイよっていう情報、教えていただけると嬉しいです!!

